In some release versions of Raylight, the archive will have unique
name of randomly selected letters. Step 4: Double click on raylightControl to start the Raylight control panel. The dialog shown at right
will appear. Choose your settings: Visual Fidelity on Playback Set to BLUE (Max Quality) for final rendering or stepping through individual
frames at high quality. Not guaranteed real time playback. Set to GREEN (Good Quality) for real time playback on fast computers (dual-core
Pentium 4, dual-core Athlon 64) with DirectX 9.0 and the Panasonic
P2 Viewer installed. Also requires a striped (high performance
dual disk) RAID drive. Set to YELLOW (One-Half Resolution) for fast computers with RAID drives. Set to RED (Low Resolution Proxy) for low cost computers with one media
hard drive. Approximately 1/4 resolution. "Proxy" means a temporary
substitute for the original frames. These settings can be changed very easily later on as you edit
the movie. Regardless of what setting you choose now, you can
always switch to Blue and the highest quality, for the final output. Compression (Output) Settings Output Folder - Click the "Browse" button to create or select
a folder on your media hard drive to hold the Raylight system
files. Do NOT use your system drive (usually drive C), as it will
be too busy providing data for the applications and operating
system to provide smooth playback. Default System Advanced Options Do not use these options unless you have read the full documentation
at dvfilm.com/help. They are not recommended for new users. Click OK to save the settings. The small Raylight Control Panel
will then appear (see at right). This control panel will stay on your desktop and overlay your
video editing system screen. You will use it while editing to
change the Raylight quality settings during playback. When you render the final version of your movie, you will always
select Raylight Blue. Raylight GREEN (Good Quality) for real time playback on fast computers (dual-core
Pentium 4, dual-core Athlon 64) with DirectX 9.0 installed, and
the Panasonic P2 Viewer installed. Raylight YELLOW (1/2 Res) for real-time playback on fast (Pentium 4, Athlon 64,
3GHz or better) computers where DirectX 9.0 and the P2 Viewer
are not installed. Approximately 1/2 resolution. Raylight RED (Lo Res Proxy) for low cost computers. Approximately 1/4th resolution.
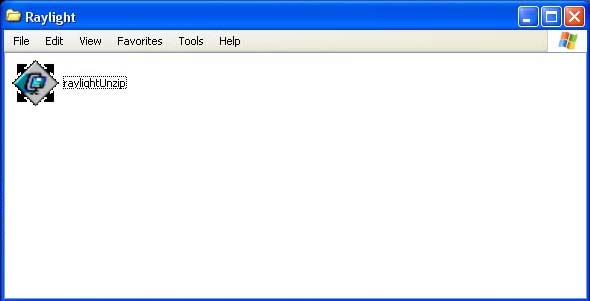
Step 1: Download the Raylight Self-extracting archive to your desktop or work drive.
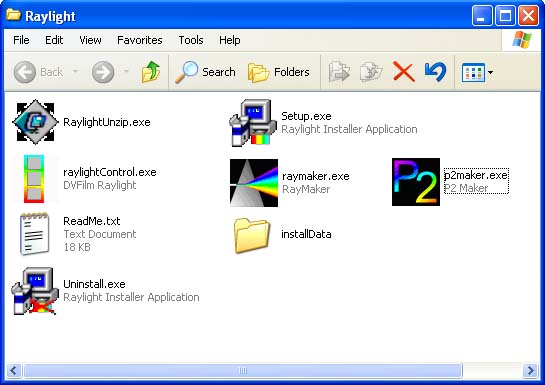
Step 2: Double-click on the archive to extract the files. Shown at left
is the contents of the Raylight Release folder.
Step 3: Double-click on Setup to install the Raylight codec. Click OK
when the installer is finished.
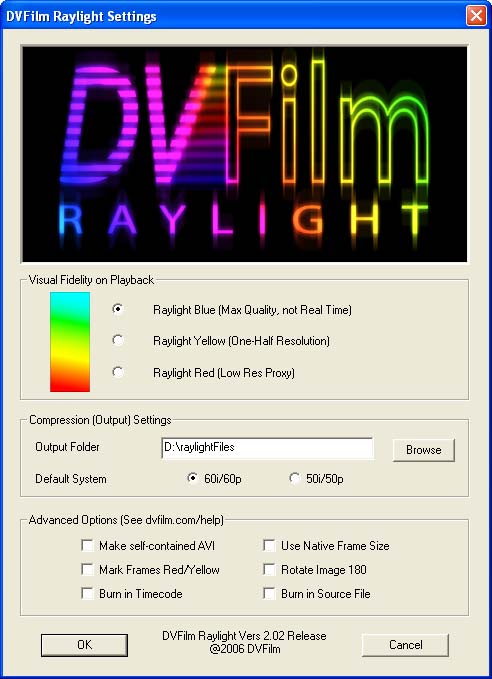
Raylight BLUE (Max Quality) for final rendering or stepping through frames
at high quality. Not for real time playback.
![]()