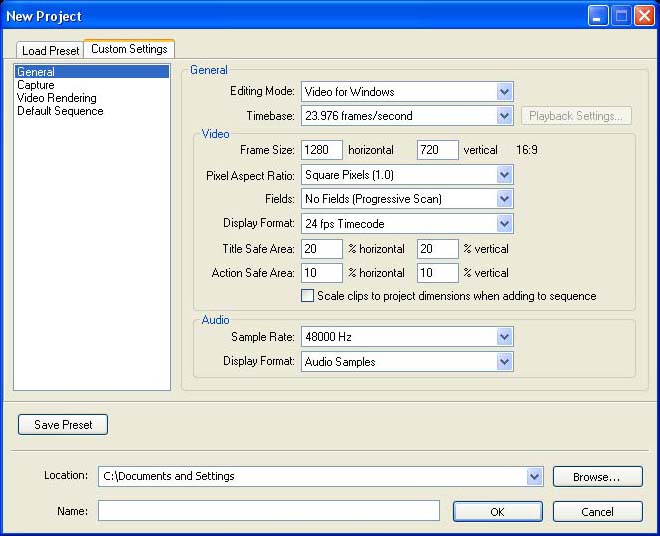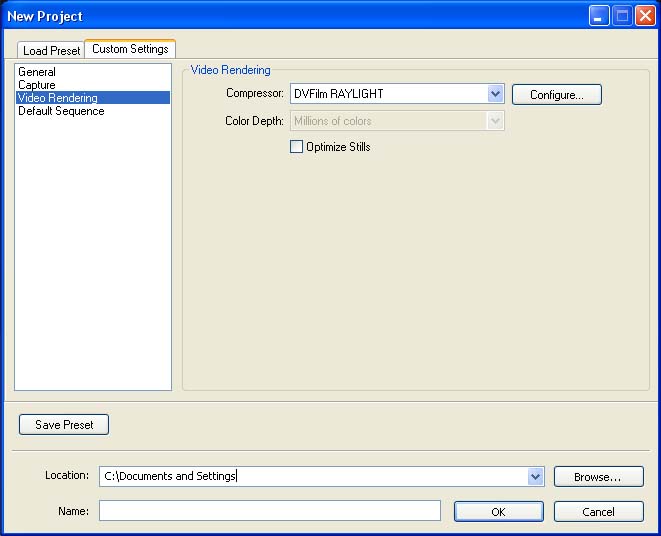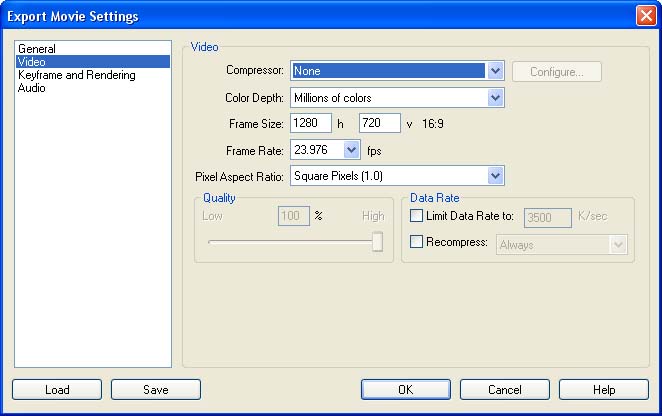|
|
|
|
|
|
|
|
|
|
|
|
|
|
|
|
|
|
|
|
|
|
|
|
|
|
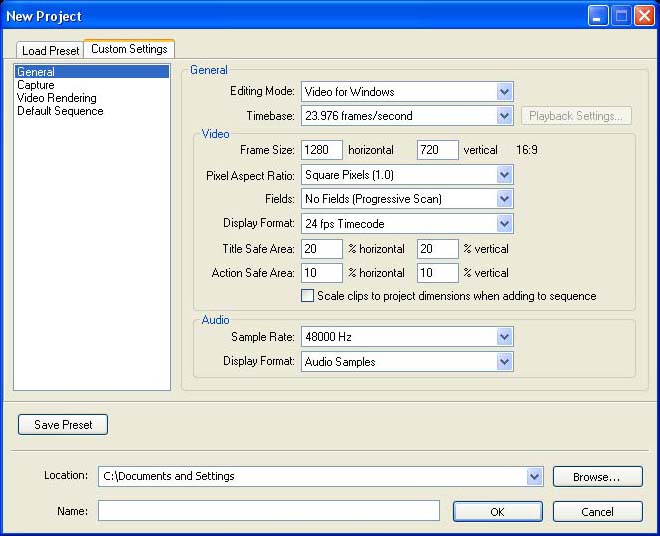 |
|
|
Step 1: Start Premiere and select New Project and then Custom Settings.
Then for General Settings:
- Editing Mode: Video for Windows - Note: in Premiere Pro 2.0 this
is called "Desktop"
- 23.976 frames/second
- Frame size 1280 x 720
- Pixel Aspect Ratio= 1.0
- Fields: No Fields
- Display Format: 24 fps
- Audio Sample Rate: 48000 Hz
You can also select 1920 x 1080 if your project was shot 1080-24PA.
You can also select 25 fps if you shot with the European model
camera. |
|
|
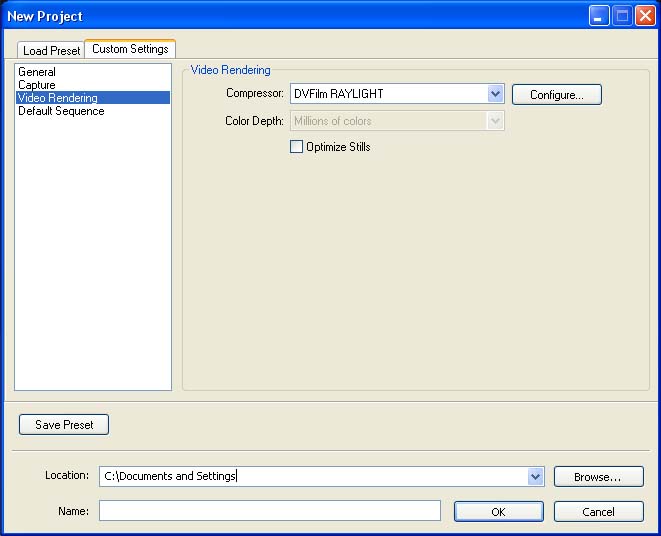 |
|
|
|
|
|
Step 2: Select Video Rendering settings and select Compressor = DVFilm RAYLIGHT
Deselect (uncheck) Optimize Stills
Click the Save Preset button and choose a name for the preset like "Raylight 720-24P".
Select a project name and click OK. The next time you start a
new, similar project you can use the Preset that you created. |
|
|
|
|
Step 3: Editing You are now ready to start editing by using the File->Import selection
to bring the Raylight AVI files into Premiere. Shown below is
the Premiere Monitor during playback:
|
|
|
|
|
|
|
|
|
|
|
|
 |
|
|
|
|
Remember to use the Raylight Control Panel described in Part 1
of this tutorial to set the quality level during playback (see
above screen shot of the Premier Monitor with Raylight Control).
If the playback is not smooth, reduce the quality level to Yellow
or Red. If you need higher resolution, increase the quality level
to Yellow or Blue. The frame size of the Premiere Monitor should
be set to 50% or less for smooth playback, as shown above. |
|
Step 4: Export the Movie
Remember to select Raylight Blue before rendering your movie for presentation!! If you did the
previews in Raylight Red or Yellow, you can redo the previews
by changing to Raylight Blue, then in Premiere select Sequence->Delete
Previews. The previews will go red and then you can hit Enter
to remake them.
DVD Movie Export a finished movie to widescreen DVD format. Click on File->Export
and select MPEG-2 file 23.976 fps with 3:2 pulldown, widescreen, if you shot and edited at 24P. The audio should
be exported to the Dolby Digital AC-3 format. For more information
refer to the Adobe Premiere help facility.
or HD-WM9 Export a Windows Media 9 HD movie file at 1280 x 720 or 1920
x 1080. Use 23.976 frames/sec if you shot and edited at 24P. We
recommend constant bit rate (CBR) at about 6Mbits/sec for starters,
but you can experiment with VBR (variable bit rate) or other CBR's.
This format can be burned to a DVD data disk and some DVD players
can play it back on either an HD-capable computer system or HD-capable
television. For more information refer to the Adobe Premiere help
facility or Microsoft's HD-WM9 website, see here and here.
or Uncompressed AVI for archive or transfer to film or HDCAM-24P. Click on File->Export
and select the Video for Windows file format. Then click on Custom Settings and select the options
shown below: |
|
|
|
- For Compressor select None
- For color depth, Millions of Colors
- For frame size, select 1280 x 720
- For frame rate select 23.976.
- For Pixel aspect ratio, set to Square Pixels (1.0)
- In the Keyframe and Rendering tab, select field order of None (Progressive scan)
- In the Audio tab, select 48000 Hz sample rate, 16-bit, stereo.
The frame size can also be 1920 x 1080, and the frame rate can
also be 25.
The resulting AVI can then be delivered on a Firewire or USB external
hard drive to an HD post house like videopost.com for tape recording to HDCAM-24P, or to DVFilm for transfer to 35mm film. |
|
|
|
|
|
|
|
|
|
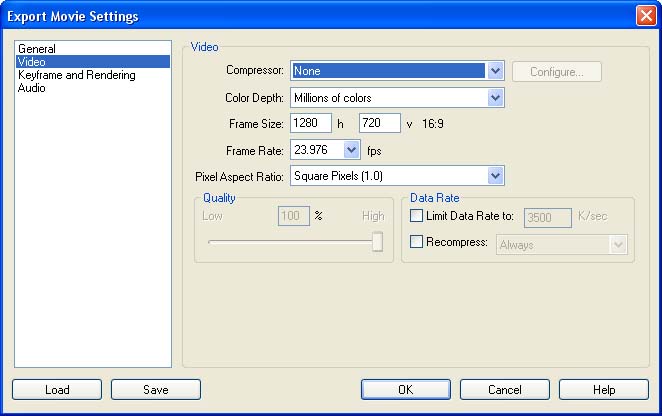 |
|
|
You can also make a Raylight AVI archive movie. Substitute "DVFilm
RAYLIGHT" for the "None" setting, and set the Raylight quality
level to Blue before rendering. The resulting AVI can be played
in the Window Media Player, as long as all your MXF clips are
present on the media drive.
(Technical Detail: Note that when you make an archive in Raylight
Blue, the high quality setting, compressed versions of any scenes
with filters or effects are stored in a .rayl file located in
the Raylight output folder that you created in Part I. This .rayl
file is used by the Raylight codec to play back the Raylight AVI
of your completed movie, and it also must be present on the drive.) |
|
|
|
Click here to continue the tutorial and learn how to edit DVCPRO-50
and DV with Sony Vegas and Adobe Premiere
|
|
|
|