For 1280 x 720 projects, we're going to start with the HDV 720-25p template and create a new template. This doesn;t mean we're editing
HDV! We are just using the Template as a convenient starting point. The following settings are OK and don't need to be changed: Width
= 1280, height = 720, field order None, Pixel aspect ratio 1.0. For 1080P projects, use the HD 1080-60i template and change the
field order to None, frame rate = 23.976 (or 25.0), pixel aspect
ratio = 1.0.
Remember to use the Raylight Control Panel described in Part 1
of this tutorial, and placed as shown above to set the quality
level during playback. If the playback is not smooth, reduce the
quality level to Yellow or Red. If you need higher resolution,
increase the quality level to Yellow or Blue. If you change the size of the preview window toggle the Vegas
quality setting from Preview Auto to Preview Full and then back
to Preview Auto for best results. Note: when using MXF files in the timeline, Raylight Red works
the same as Yellow. Step 4: Export a Movie Remember to select Raylight Blue before rendering your movie for presentation!! Playback on the HVX: see Part 6, P2 Authoring. or a DVD Movie Export a finished movie to widescreen DVD format. Click on File->Render
and select Main Concept MPEG-2 file 23.976 fps with 3:2 pulldown, widescreen, if you shot and edited at 24P. The audio should
be exported to the Dolby Digital AC-3 format. Burn the disk with
DVD Architect. For more information refer to the Sony Vegas/DVD
Architect help facility. or HD-WM9 Export a Windows Media 9 HD movie file at 1280 x 720 or 1920
x 1080. Use 23.976 frames/sec if you shot and edited at 24P. We
recommend constant bit rate (CBR) at about 6Mbits/sec for starters,
but you can experiment with VBR (variable bit rate) or other CBR's.
This format can be burned to a DVD data disk and some DVD players
can play it back on either an HD-capable computer system or HD-capable
television. For more information refer to the Sony Vegas help
facility or Microsoft's HD-WM9 website, see here and here. or Uncompressed AVI Export an uncompressed AVI for archive or transfer to film or
HDCAM-24P. Click on File->Render and select the Video for Windows file format. Then click on Custom Settings and select the options
shown below: The resulting AVI can then be delivered on a Firewire or USB external
hard drive to DVFilm for transfer to 24P-HDCAM or 35mm film. Or Click here to Learn about P2 Authoring with P2 Maker
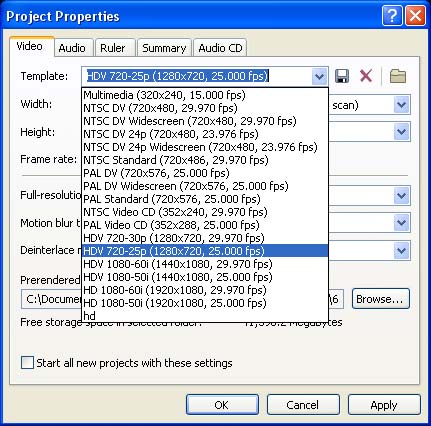
Step 1: Start Vegas 6 and click on File->Properties. The Project
Properties dialog is shown at right. In the Video tab, click on
the dropdown box for Template.
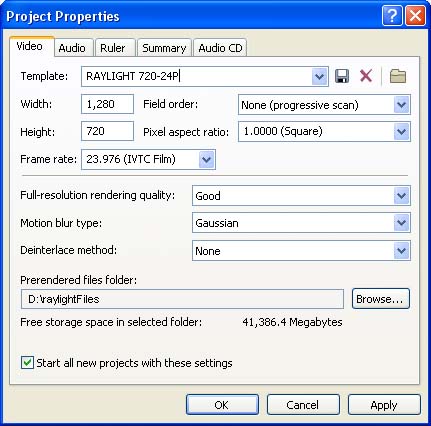
Step 2: After selecting the template, type in a new template name
(for example, RAYLIGHT 720-24P).
Step 3: Editing You are now ready to start editing by using the File->Import Media
selection to bring the Raylight AVI files into Vegas. (Note: if
you are importing MXF files, please refer to the section on the
Vegas Plug-in.) When you playback from the Vegas timeline, be sure to select
the Preview Quality setting to "Preview (Auto)" (see below):
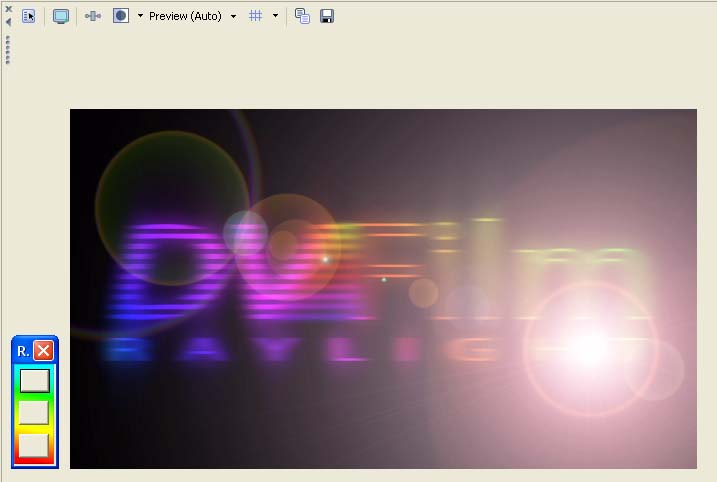
The Vegas Preview Window with Raylight Control Panel
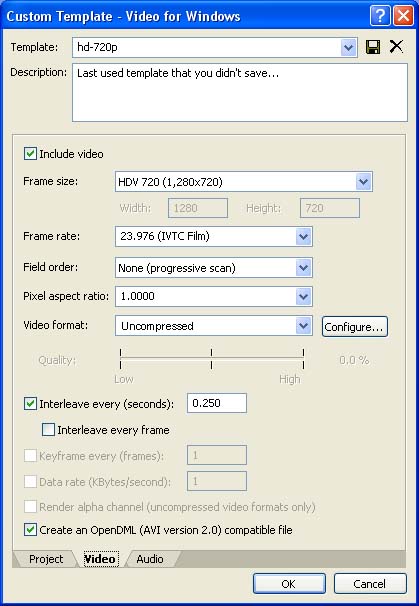
(Technical Detail: For cross-platform compatible backups, make
an MXF file by using the P2 Maker application (see Part 6). MXF
files can be imported into many other HVX-capable editing systems
such as Avid, Edius and Final Cut Pro.)
or Return to the Index